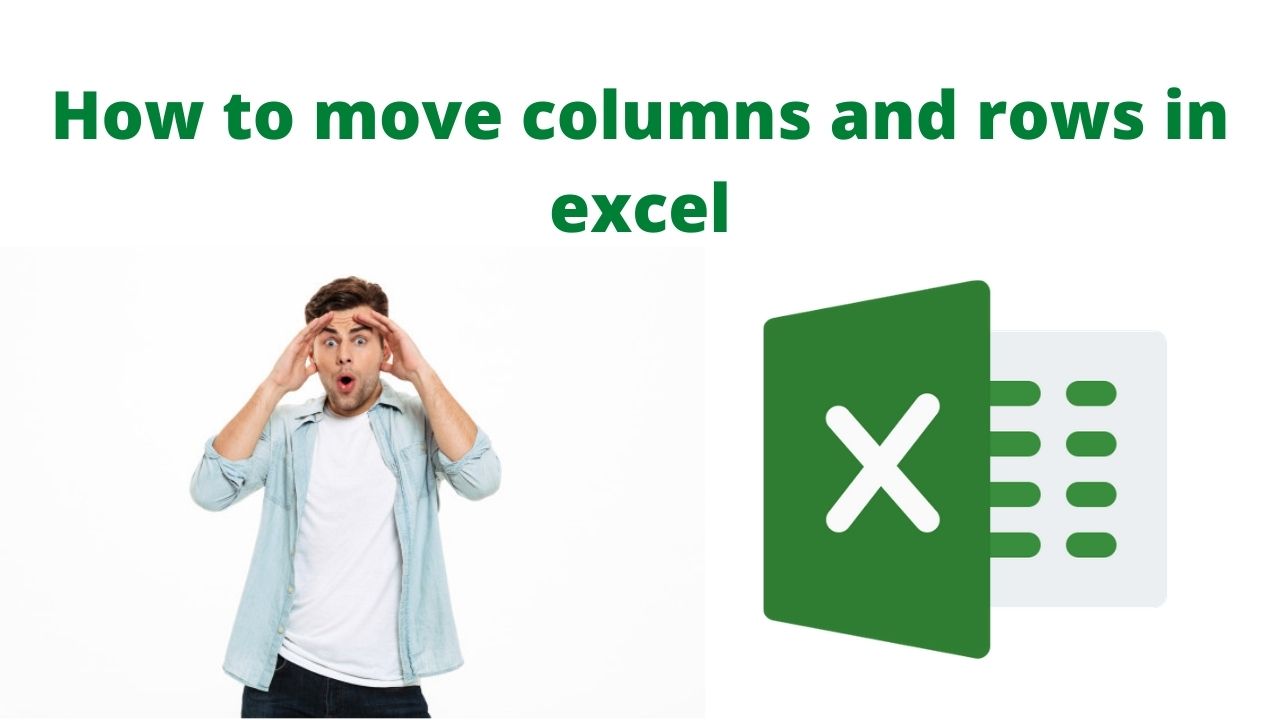Hello and Welcome to this Excel Tips article. I am Sameer, and in this article, I'm going to show you the best and the fastest way to move rows and columns in Excel.
How do I drag columns in Excel?
So here I have this data set and I want to move this row (#4) just below the title. So, I want it here where I have the existing row #2. Now, if I'm doing it the long way, then I would first come here, copy this row, come here to row #2 where I want this row, right-click, go to Insert copied cell, then come back here and delete it. And now you can see it has been moved up. But let me show you a better way of doing this. If you want How can I fix a slow computer?
So let me press Control Z to get the original data back. And in this case, I would first select this entire row. Now, I would bring my cursor here at the top edge of the selection, and you can see that the cursor changes into a four-directional arrow icon. Now I would hold the SHIFT key on my keyboard and press the left mouse button and start dragging this to the top. And while I'm doing this, you can see this bold green line right above the edge of the row while I'm moving this.
So, you can see this is moving, and you can see this green line moving. I would bring this line right below the row where I want this row to move and leave the mouse key. And as soon as I do this, you can see that row #4 has now become row #2. And the row that was here has now been pushed down.
So, this is a very simple way of moving grows around. You do not need to copy, paste or do anything. Simply use the SHIFT key, move the mouse to drag it to the position where you want it, and leave it there. If you want You Don’t Have To Be A Programmer To Fix Computer Errors.
Now, let me press Control Z to get the original data back. What if I do not want to move then tire row? What if I only want to move these cells and not everything here? So, let me also highlight these cells here just to show you how to do this. So now what if I only want to move this, and I have some data here and I don't want that data to be moved? In that case, you simply select the cells that you want to move. Don't select the entire row, only the cells. Again, do the same thing, bring the cursor to the edge.
You will see the four directional arrow icon. Hold the Shift key, left-click on the mouse and drag it to the top and leave it there. And you can see everything else would remain as is, only the cells that you have selected would move. So, this is the FASTEST way of moving rows and columns. Now again, I've shown you how to do this with rows. You can also do this with columns. So, let's say I want to move this data only, then I would come here, and let's say I want to move it to the left. So, I would bring my cursor to the left edge of this selection. Again you see that the cursor changes into this four directional arrow. If you want How to factory reset MacBook pro.
Hold the Shift key, drag it
to the left. You will see this green line. And I leave it here. And as soon as I
do this, you can see that the data has moved. So, this is the best and the
fastest way to move rows and columns in Excel. That's it in this article, I hope
you how to move columns and rows in excel. Also, if you're liking these article please share this article with you friends. so that you're notified whenever
I come up with a new Excel Tips article.
YouTube Video