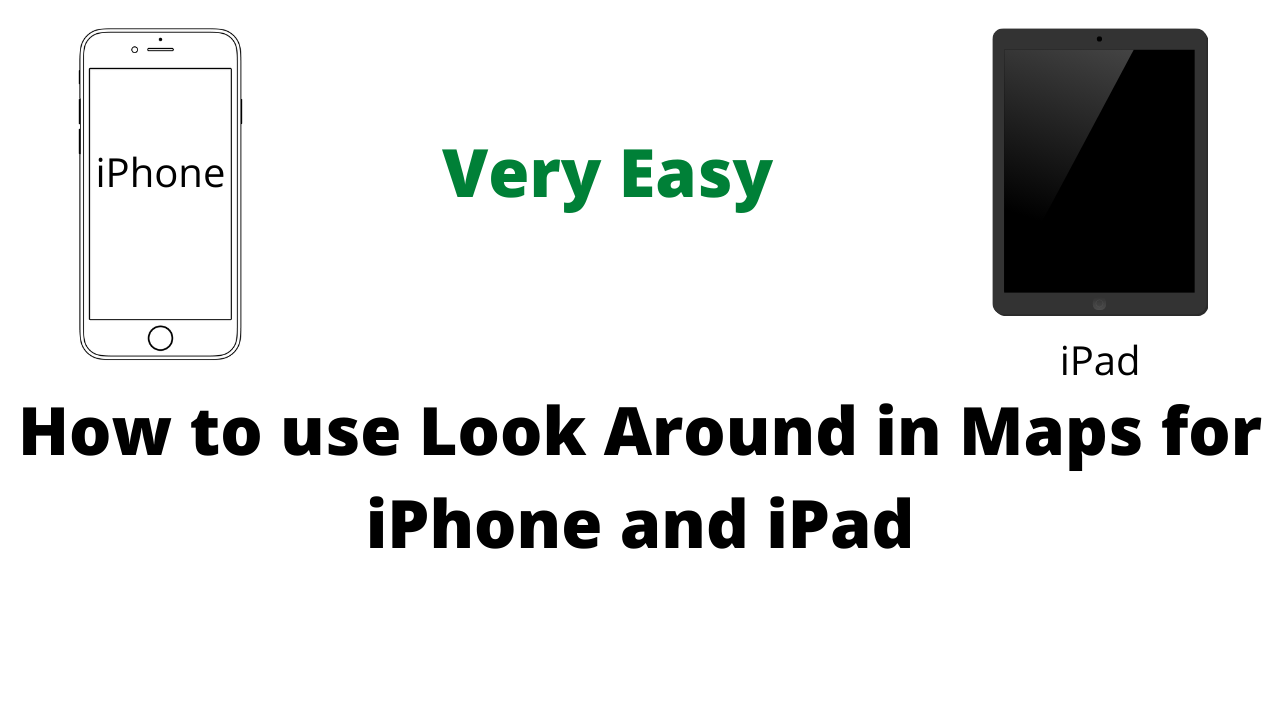Hello friends I am Sameer and welcome to my blog Sameer Pro Tech. In this article, I will tell you how to use look around in maps for iPhone and iPad.
Did you know that Apple Maps has a feature that allows you to "look around" as if you were on the ground in some regions? In fact, it is available for iPhone and iPad.
Most of us are familiar with Google's “Street View”, a smart feature in Google Maps that allows you to view panoramic street-level images of different cities around the world. When Street View was first introduced in 2007, it was ahead of its time, but today, Google is not the only player in this space with a lot of competition to pay attention to, the latest being Apple. If you want How to Combine Videos on iPhone.
The Cupertino-based company recently began launching a feature similar to Apple Maps in the United States, simply called "Look Around." Honestly, Apple has taken a good time to add this functionality, given that it has been seven years since Apple replaced Google Maps on iOS devices with its own web map service.
If you are one of those iOS users interested in trying this feature and seeing how it compares to Street View, you have come to the right place. In this article, we will discuss exactly how you can use Look Around in Apple Maps for iPhone and iPad.
How to use Look Around in Maps for iPhone and iPad.
Currently, the new “Look Around” feature is only available for select locations and larger cities, including popular cities such as Los Angeles, New York, Las Vegas, and San Francisco, but the feature will grow, making other locations worth visiting. . . So, if you are interested in learning how to access this feature, please follow the steps below.
Open the "Maps" application on the home screen of your iPhone or iPad.
Type any of the supported locations in the search bar and tap Search on the keyboard.
How to use Look Around in Maps for iPhone
The maps will now take you to the location you are looking for. Here, you simply zoom in slowly until you have a "binocular" icon in the upper right corner of the screen.
How to use Look Around in Maps for iPhone
As you can see in the screenshot below, it's just below the navigation icon. Tap the “binoculars icon” to go to the next step.
Now you will see a preview of the “Look Around” feature at the top of the screen. A binocular symbol will now appear next to the pin on the map, which can be drawn to preview the street of the identified place. If you want to use Look Around in full-screen mode, tap the “stretch” icon in the upper left corner of the screen.
Here, if you want to look around the streets, just tap anywhere on the screen and scroll to get a 360-degree view. When you are ready to exit Look Around mode, tap “Done” to return to normal maps.
That is all.
If you are lucky enough to live in any of the currently supported locations, you will be happy to know that the feature works perfectly. Businesses, restaurants, landmarks, and other important sites of importance. they are all highlighted in Look Around for quick access.
If you live in a city, region, or country where Look Around is not yet available, don't worry. You can take advantage of other useful Apple Maps features, such as “Look Inside,” which allows you to access indoor maps of airports, shopping malls, and other notable landmarks while you wait patiently for their release. Or you can just use Google Street View, which is a bit more ubiquitous for all kinds of global locations.
Compared to Google Street View, Apple Maps Look Around is a bit limited, with fewer cities and locations currently supported, so it may take Apple some time to meet the expectations set by Google Street View.
Apple has promised to roll out this feature in other countries and areas over time, but we'll just have to wait and see how quickly we can expand coverage. Look Around was made possible by Apple's own mapping vehicles, which are equipped with multiple cameras and lidar sensors that help capture street-level images as they traverse different locations. If you want How to check used iPhone before buying.
Have you tried to Look Around on Apple Maps? Do you live in one of the supported cities or are you waiting patiently for it to be available in your area?
You may also visit here.