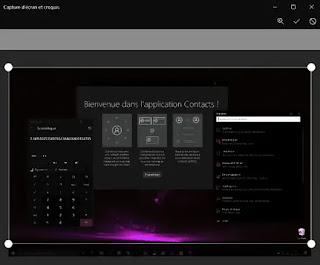Hey, guys in this article, I will tell you the keyboard shortcut for print screen without PrintScreen button. many people search how to take screenshots but in the article, I will tell the best shortcut to take screenshots without PrintScreen button.
There are many reasons for captures of screen. This can be to illustrate a manipulation on a computer or a telephone - as we do on our practical sheets -, to show a bug in the software, supporting image, in order to ask for help from a specialist on a forum or an online helpdesk, to immortalize a scene in a video game, to keep a trace or proof of a visit or an order on a website, etc.
Once the capture is done, it can be kept and handled like any other file, since it is an image, retouch it in graphics software - to select a part, highlight elements, hide confidential information, etc. - share it on a social network or send it by email. If you want 11 Quick Tips For How To Protect Computer From Virus.
It is very easy to take screenshots on a computer, especially on Windows 10, which, in addition to the traditional PC keyboard key, has a dedicated tool for this function. Note that there are also very easy ways to take screenshots on Mac and Android devices. Consult our How to Take a Screenshot on Mac and Take a Screenshot on Android for all the details.
Keyboard Shortcut for Print Screen Without Printscreen Button Best Way
Backup iPhone 7 to computer Windows 10
- As in any graphics software, and adjustable zoom (the magnifying glass icon) allows you to enlarge the displayed image.
- In case of error, click on the rounded arrow at the top left of the function bar, or type the keyboard shortcut Ctrl + Z to undo the last operation. Repeat several times if necessary to successfully undo the last operations.
- Of course, you also have a very handy cropping tool. Click the Crop Image icon on the right. A frame with dots at the corners surrounds the image. Move the edges or corners with the mouse to delimit the area that interests you, then click on the notch icon to validate. Be careful, because, unlike other operations, cropping cannot be canceled after validation!